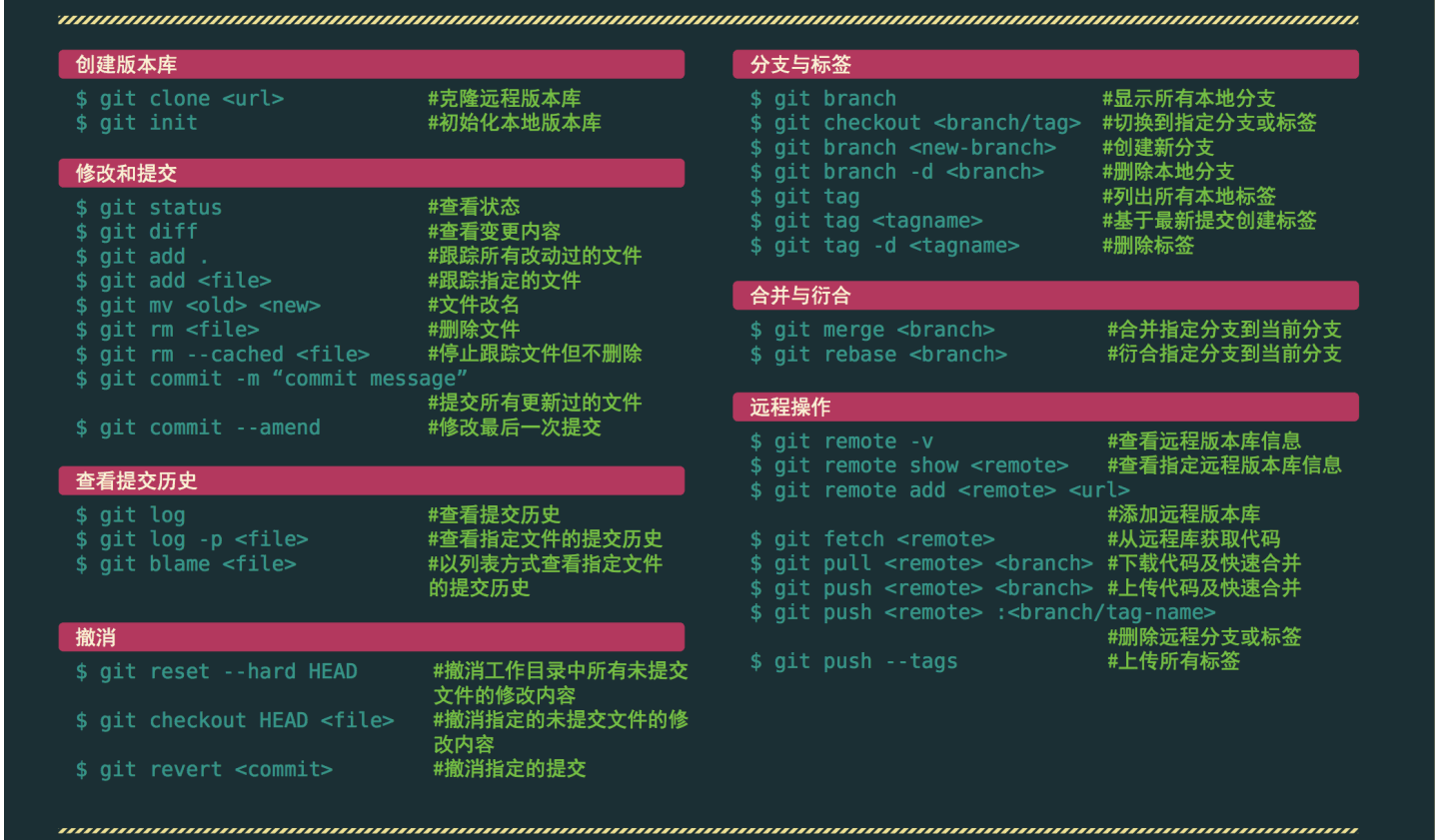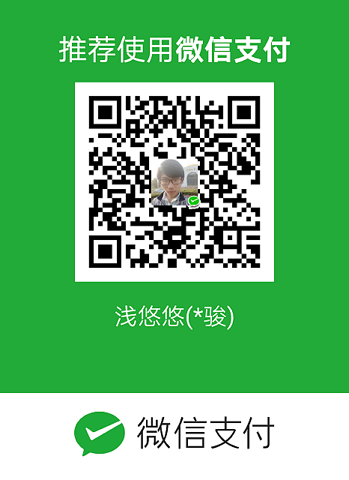1.Git简介
Git是目前世界上最先进的分布式版本控制系统,在处理各种项目时都十分高效,而且非常的高大上。
SVN是集中式版本控制系统,版本库是集中放在中央服务器的,而干活的时候,用的都是自己的电脑,所以首先要从中央服务器哪里得到最新的版本,然后干活,干完后,需要把自己做完的活推送到中央服务器。而且集中式版本控制系统是必须联网才能工作。
Git是分布式版本控制系统,它就没有中央服务器的,每个人的电脑就是一个完整的版本库,这样,工作的时候就不需要联网了,因为版本都是在自己的电脑上。
2.Git安装(仅列出在Windows系统下的安装过程)
打开Git官网下载安装程序,然后按照默认选项安装即可。
安装完成后,打开Git bash软件,弹出一个类似cmd的命令行窗口,证明安装成功。
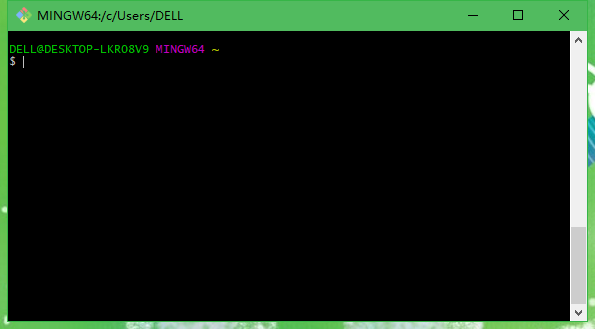
安装完成后,需要进行设置,在命令行输入以下代码:
1 | $ git config --global user.name "Your Name" |
顾名思义,这是设置你的名字和Email地址。
我们可以查看一下用户名和密码:
1 | $ git config user.name |
假如我们这时候报错,证明Git的用户名和密码没有配置成功,我们还可以这样做:
在用户主目录下找到 .git 文件夹: 
然后打开 config 文件,这是专门用来配置和读取相应的工作环境变量的,在里面加上如图所示内容:
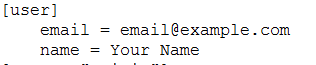
这样也就完成了对Git用户名和邮箱的配置。
3.创建版本库
版本库(repository)也叫仓库,可以看做一个目录,这个目录里的所以文件都由Git进行管理,每个文件的修改、删除,Git都能跟踪。
1.选择一个合适的地方,创建一个空目录:
1 | $ mkdir learngit //创建一个名叫learngit的空目录 |
如果使用Windows系统,要保证目录名不包含中文。
2.通过如下命令把这个目录变成Git可以管理的仓库:
1 | $ git init |
这样Git就把仓库建好啦,我们可以看到在当前目录下多了一个 .git的目录,这个目录是Git来跟踪管理版本库的。
3.把文件添加到版本库
我们在 learngit 目录下编写一个 readme.txt 文件,内容如下:
1 | Git is a version control system. |
(1) 用 git add 命令,把文件添加到仓库:
1 | $ git add readme.txt |
执行以上命令,没有任何显示。
(2) 用 git commit 命令,把文件提交到仓库:
1 | $ git commit -m "wrote a readme file" //-m后面输入的是本次提交的说明,可以输入任意内容。 |
4.修改文件
我们已经成功添加并提交了一个 readme.txt 文件,继续修改 readme.txt 文件,改成如下内容:
1 | Git is a distributed version control system. |
运行 git status 命令:
1 | $ git status //查看仓库当前的状态 |
上面的命令告诉我们,readme.txt 文件被修改过了,但还没有准备提交的修改。
如果我们想知道上次是怎么修改readme.txt 文件的,需要用 git diff 命令:
1 | $ git diff readme.txt |
接下来还是那两步:
(1) git add
1 | $ git add readme.txt |
没有任何输出,这时候可以用 git status 查看一下当前仓库状态:
1 | $ git status |
(2) git commit
1 | $ git commit -m "add distributed" |
再用 git status 查看一下当前仓库状态:
1 | $ git status |
5.版本回退
如果我们继续对 readme.txt 文件进行修改,改成如下内容:
1 | Git is a distributed version control system. |
然后添加并提交:
1 | $ git add readme.txt |
到目前为止,readme.txt 文件一共有三个版本被提交到了 Git 仓库里,我们可以用 git log 命令进行查看:
1 | $ git log //查看历史记录 |
我们还可以加上 –pretty=oneline 参数:
1 | $ git log --pretty=oneline |
好了,现在如果我们想把 readme.txt 文件退回到上一个版本,就可以使用 git reset 命令:
1 | $ git reset --hard HEAD^ //HEAD表示当前版本,则HEAD^表示上一个版本,那么上上版本就是HEAD^^ |
这时候用 cat 命令查看一下 readme.txt 的内容:
1 | $ cat readme.txt //查看 readme.txt 文件的内容 |
果然 readme.txt 文件返回到了上一个版本。
我们现在想要回到最新的版本,还是使用 git reset 命令:
1 | $ git reset --hard 1094a //这里不能用HEAD而必须使用 commit id ,因为最新版本在之前返回时已经被删除了,1094a就是最新版本的 commit id,可以在之前的代码中查到 |
这时再查看一下 readme.txt 文件内容:
1 | $ cat readme.txt |
果然,又回到了最新的版本。
6.工作区和暂存区
工作区(Working Directory)
learngit 文件夹就是一个工作区。
版本库(Repository)
工作区有个隐藏目录 .git ,这个不算工作区,而是 Git 的版本库。
版本库里面的 index(stage) 文件叫暂存区,还有Git为我们自动创建的第一个分支 master ,以及指向 master 的一个指针叫做 HEAD。
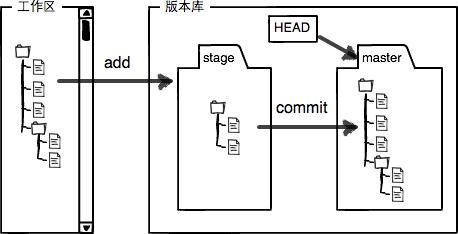
前面我们提到过,如果我们想把文件添加到Git里面时,需要分两步:
第一步是用 git add 把文件添加进去,实际上就是把文件修改添加到暂存区。
第二步是用 git commit 提交更改,实际上就是把暂存区的所有内容提交到当前分支。(我们现在只有唯一一个分支 master,所以现在就是往 master 分支上提交更改)
我们可以实践一下:
在 readme.txt 文件中加上一行内容:
1 | Git is a distributed version control system. |
然后在工作区新建一个 LICENSE 文本文档(任意内容)
使用两次 git add 命令分别把 readme.txt 和 LICENSE 都添加后,可以用 git status 命令查看一下:
1 | $ git status |
现在,暂存区的状态就变成这样了:
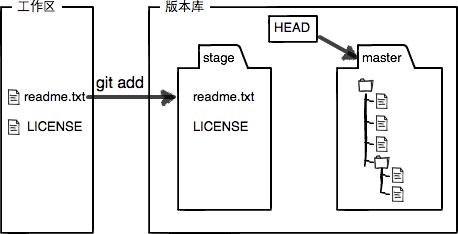
再使用 git commit 命令把暂存区的所有修改提交到分支:
1 | $ git commit -m "understand how stage works" |
这时候的工作区就是干净的:
1 | $ git status |
这时候版本库就变成了这样:
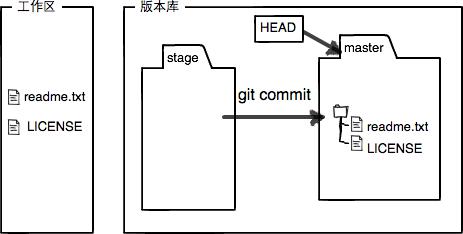
7.管理修改
Git 如此的优秀是因为,Git 跟踪并管理的不是文件,而是修改。
我们对 readme.txt 文件进行修改:
1 | $ cat readme.txt |
然后,添加:
1 | $ git add readme.txt |
然后再修改 readme.txt 文件:
1 | $ cat readme.txt |
提交:
1 | $ git commit -m "git tracks changes" |
这时候我们查看一下状态:
1 | $ git status |
我们可以发现,第二次修改并没有被提交。
因为在工作区的第一次修改被放入暂存区,准备提交;而在工作区的第二次修改并没有被放入暂存区,所以, git commit命令只负责把暂存区的修改提交了。
提交后,我们可以用 git diff HEAD – readme.txt 命令去查看工作区和版本库里面最新版本的区别:
1 | $ git diff HEAD -- readme.txt |
8.撤销修改
假如说你在 readme.txt 文件中添加了一行内容如下:
1 | $ cat readme.txt |
最后一行是万万不能让BOSS看到的,应该怎么撤销呢?
(1) 没有 git add 之前
可以手动删除最后一行,手动把文件恢复到上一个版本的状态。然后再用 git checkout – file 命令丢弃工作区的修改:
1 | $ git checkout -- readme.txt //把readme.txt文件在工作区的修改全部撤销。 |
现在看一下 readme.txt 文件内容:
1 | $ cat readme.txt |
果然复原了。
(2) git add了,但没有git commit
这时候的修改添加到了暂存区,但没有提交到分支,用 git status 查看一下:
1 | $ git status |
这时候我们可以使用 git reset HEAD file 命令把把暂存区的修改撤销掉,重新放回工作区:
1 | $ git reset HEAD readme.txt //git reset命令既可以回退版本,也可以把暂存区的修改回退到工作区,HEAD表示最新版本。 |
现在再用 git status 查看一下:
1 | $ git status |
这时候再丢弃工作区的修改就OK了:
1 | $ git checkout -- readme.txt //丢弃工作区的修改。 |
终于大功告成了。
(3) 既 git add 了,也 git commit 了
可以回退到上一个版本,见回退版本内容。
9.删除文件
在工作区即 learngit 文件夹下新建一个 test.txt 文件,并添加和提交到Git:
1 | $ git add test.txt |
这时候可用 rm 命令删除:
1 | $ rm test.txt |
这时工作区和版本库就不一样了。
现在又分两种情况:
(1) 确实要从版本库中删除该文件,那就用 git rm 命令删除,并且 git commit:
1 | $ git rm test.txt |
这时候文件就从版本库被删除了。
(2) 文件被删错了。因为版本库里有,所以很好恢复:
1 | $ git checkout -- test.txt //用版本库里的版本替换工作区的版本。 |
10.远程仓库准备工作
在开始这部分之前,我们需要自行注册GitHub账号。而且,因为你的本地Git仓库和GitHub仓库之间的传输是通过SSH加密的,所以需要设置:
(1) 创建SSH Key。在用户主目录下 ,看看有没有.ssh 目录,如果有的话,看此目录下有没有 id_rsa 和 id_rsa.pub 这两个文件,如果有,直接跳到下一步。如果没有,打开Git Bash,创建SSH
,看看有没有.ssh 目录,如果有的话,看此目录下有没有 id_rsa 和 id_rsa.pub 这两个文件,如果有,直接跳到下一步。如果没有,打开Git Bash,创建SSH
(2) 登陆GitHub,打开”Account settings”
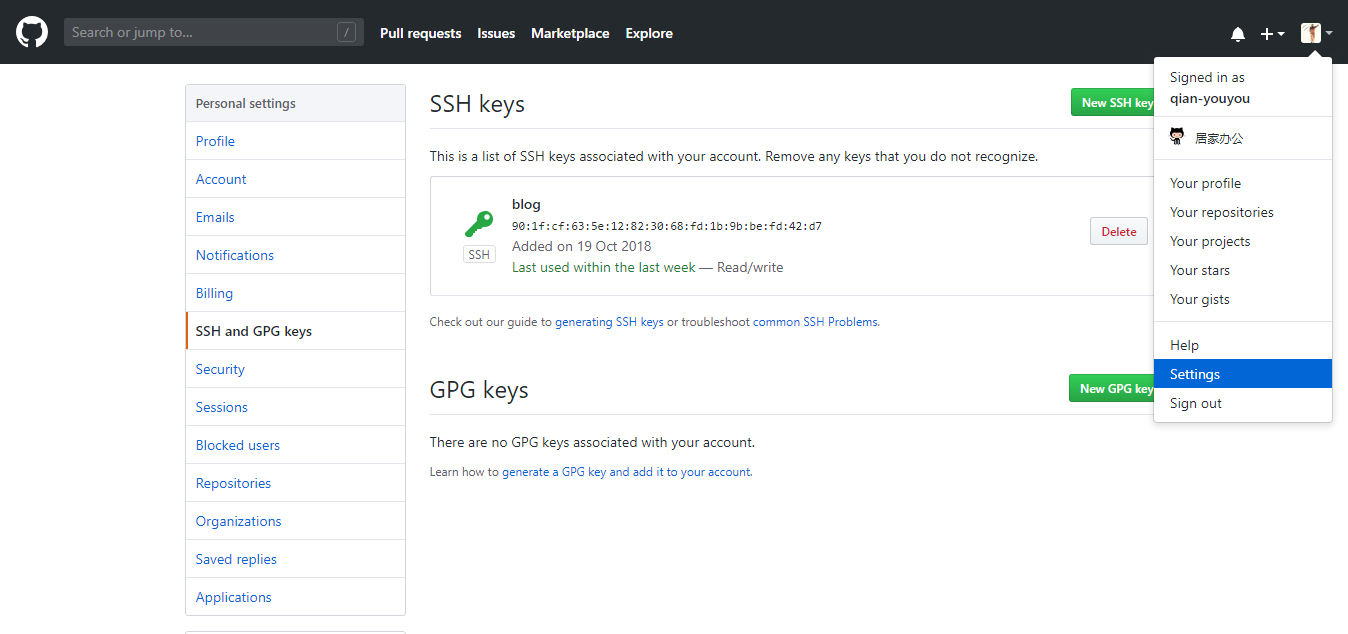
然后点击”Add SSH and GPG Keys”,再点击”New SSH Key”进行SSH Key 的创建,填上任意 Title ,把 id_rsa.pub 中的内容复制到Key文本框内:
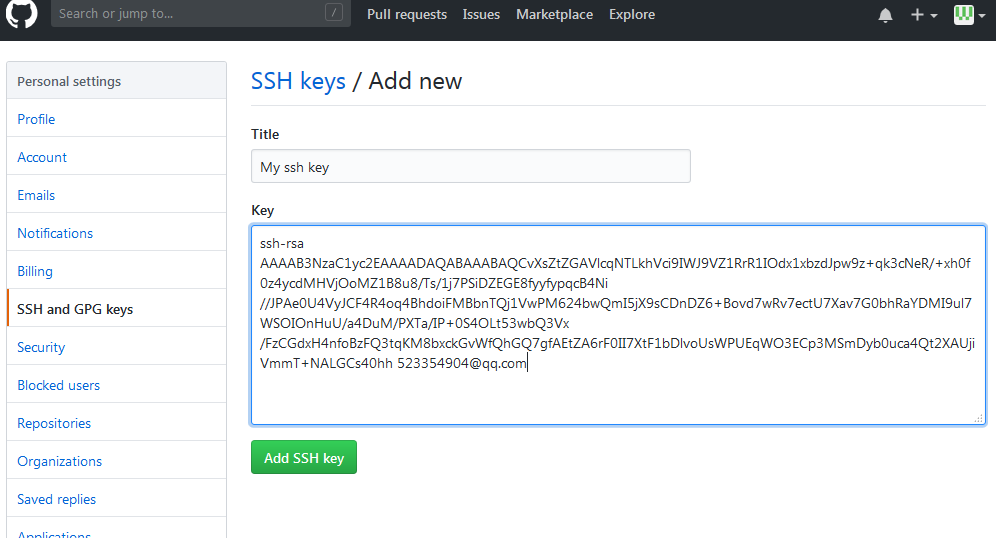
11.添加远程库
现在我们已经在本地创建了一个Git仓库了,又想在GitHub上创建一个Git仓库,然后让这两个仓库进行远程同步,这样,GitHub上的仓库既可以作为备份,又可以让其他人通过该仓库来协作。那么我们应该怎么做呢?
首先,登陆GitHub,在右上角找到“Create a new repo”按钮,创建一个新的仓库:
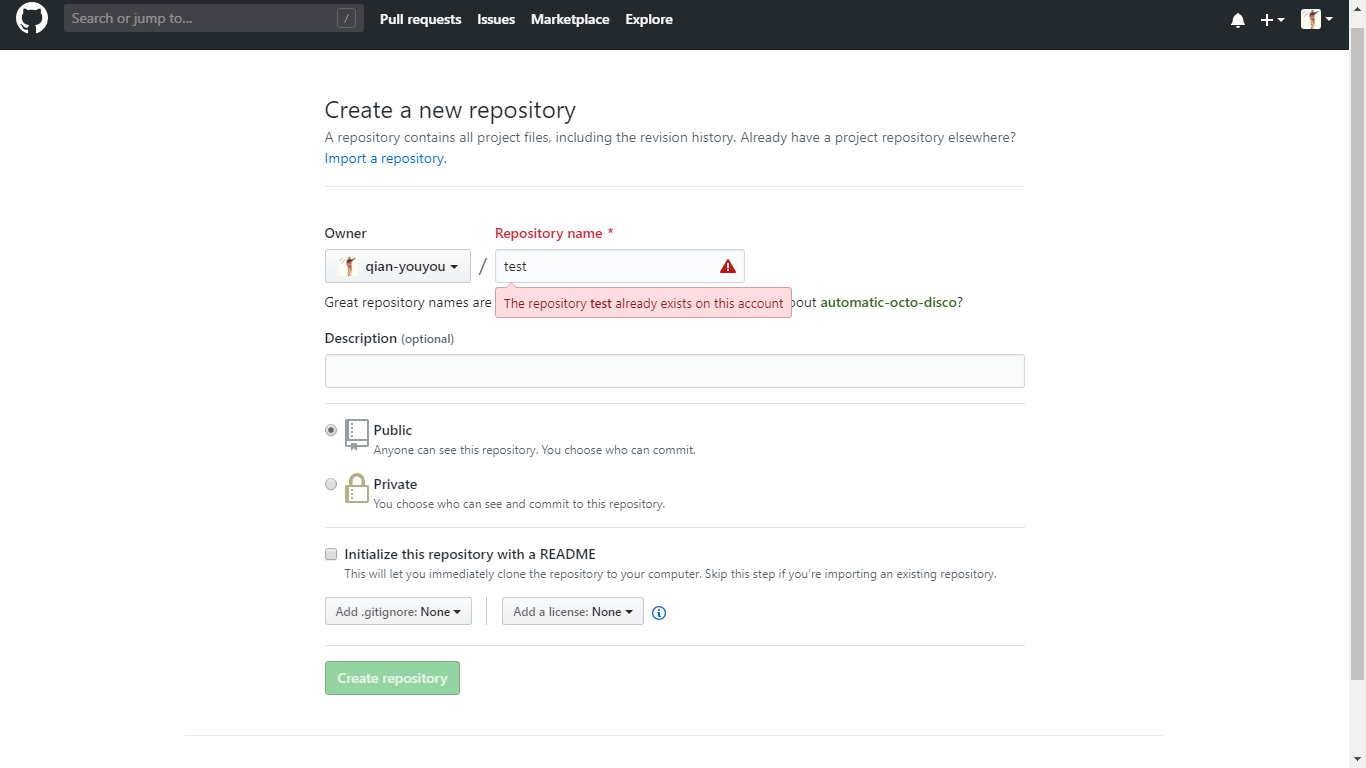
在Repository name填入 test(因为我已经创建完成了,所以提示此用户名存在)其他保持默认设置,点击“Create repository”按钮,就成功地创建了一个新的Git仓库:
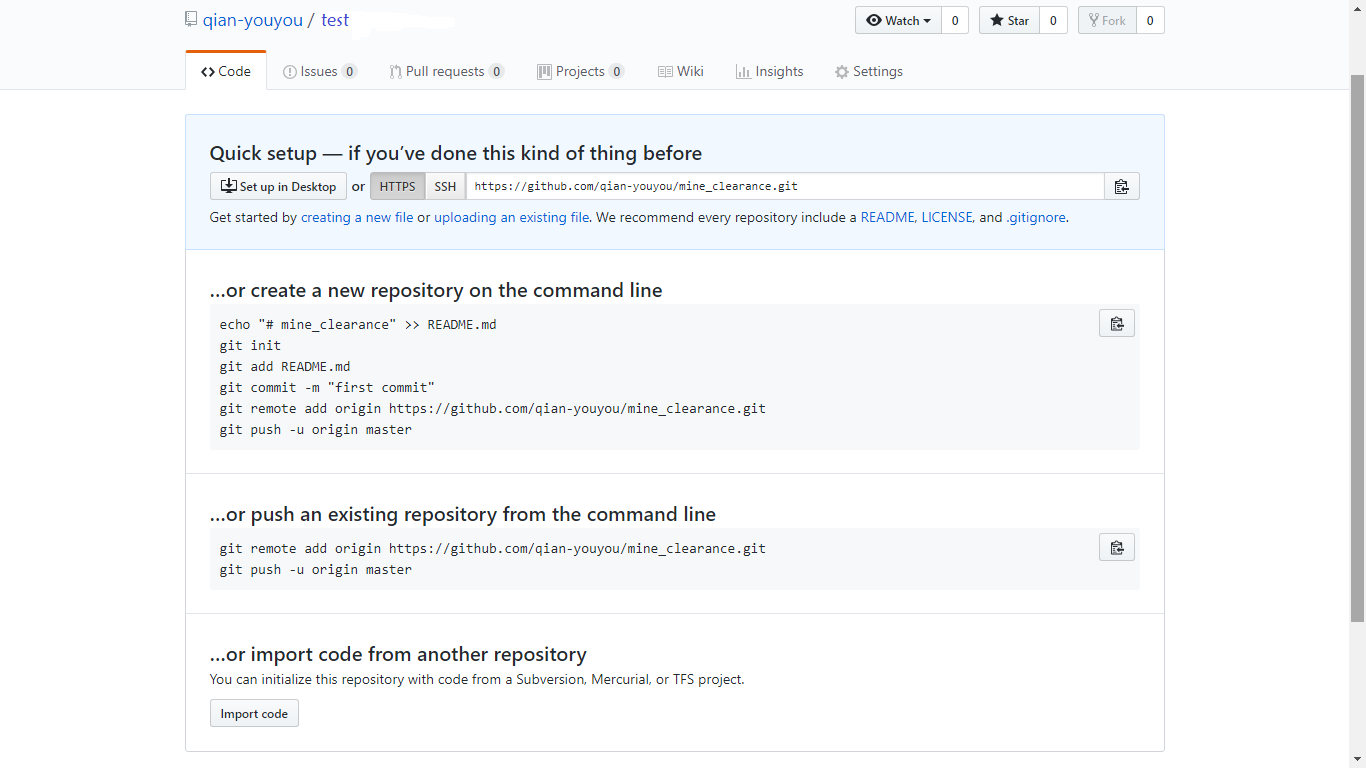
如上图所示我已经把本地仓库的内容推送到了GitHub上了,大家创建完以后应该是一个空的仓库。这时候我们可以在本地tset仓库下运行命令:
1 | $ git remote add origin git@github.com:qian-youyou/test.git //“qian-youyou”是我的GitHub的账户名,你需要填写你自己的账户名 |
添加后,远程库的名字就是 origin ,这是Git默认的叫法。
然后,我们就可以把本地库的所有内容推送到远程库上:
1 | $ git push -u origin master |
使用 git push 命令,就是把当前分支 master 推送到远程。
因为远程库是空的,所以我们在第一次推送 master 分支时,要加上 -u 参数,Git不但会把本地的master 分支内容推送的远程新的 master 分支,还会把本地的 master 分支和远程的 master 分支关联起来,在以后的推送或者拉取时就可以简化命令。
推送成功后,可以立刻在GitHub页面中看到远程库的内容已经和本地一模一样:
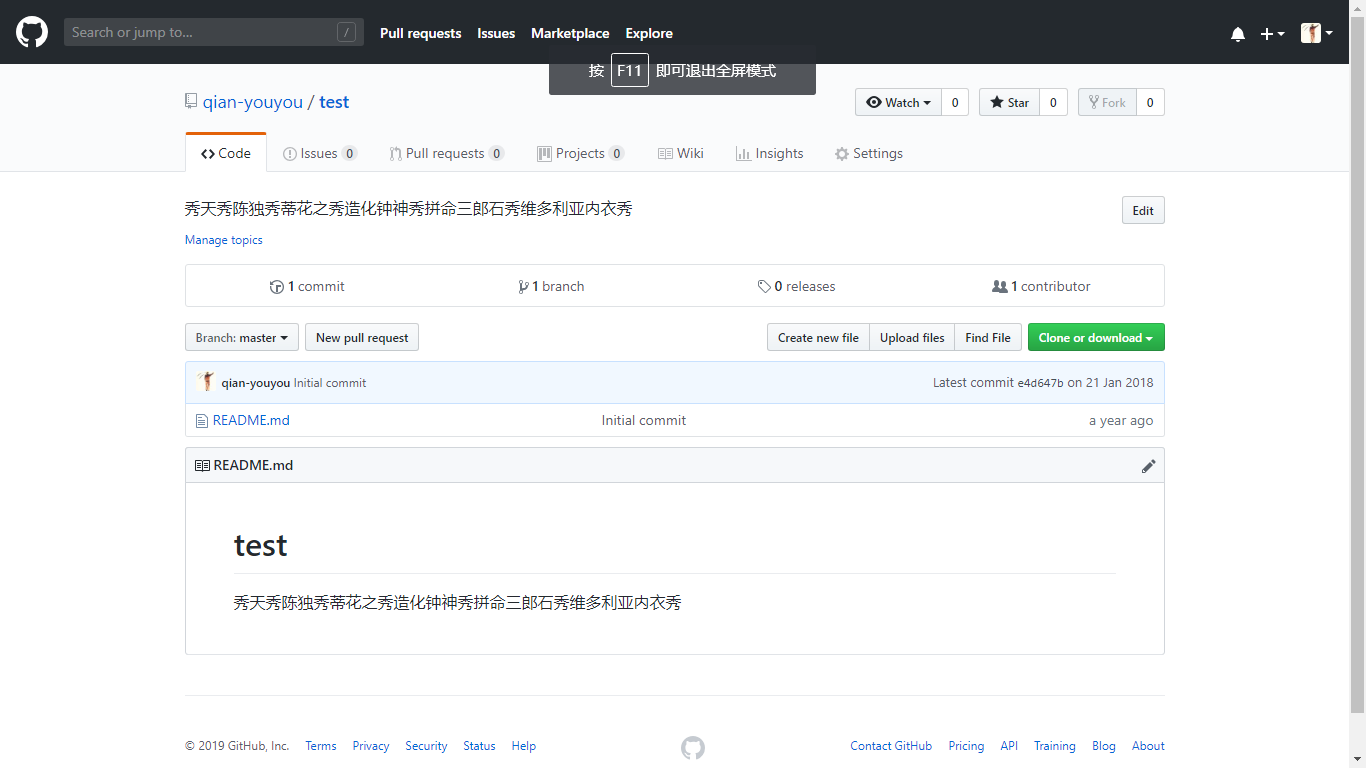
从现在起,只要本地作了提交,就可以通过命令:
1 | $ git push origin master |
把本地 master 分支的最新修改推送至GitHub。现在,我们拥有了真正的分布式版本库。
12.从远程库克隆
我们的学习过程是先有了本地库,后有了远程库,然后再对远程库进行关联。
其实,我们大部分时候是先创建远程库,然后再从远程库克隆。